 Applies to: Windows 10, 8.1, 8, 7, Vista, XP
Applies to: Windows 10, 8.1, 8, 7, Vista, XP
You don’t have to use PC for long before you experience some kind of problem. Maybe it crashes completely, or starts going very slowly or just gives you an error message every time your try to do something. Whatever it does wrong, it’s frustrating.
Sometimes the problem will strangely fix itself – you’ll try doing whatever it was again and this time it’ll just work. That’s puzzling but great! Often, though, it doesn’t and you need to do something to get it working again. When it happens to me, I have a secret list of 7 things I work through – and I thought you might find it useful too. A lot of the things to try are surprisingly easy – once you know about them!
Here are my top things to try:
Restart the computer
My wife tells me that where she works, every time you ring the IT department with a problem, they ask “Have you tried restarting it?” before they say anything else (well apart from Hello – an improvement on some techies!)
But it’s for a good reason – such a huge number of PC problems can simply be solved by turning the PC off and on again. In fact you don’t even have to choose “shut down“, wait and then turn it on again, you can just choose restart and it’ll do that automatically. (Don’t select ‘Sleep Mode’ though as this is not the same thing)
Close the program you’re having trouble with
If the problem is with one particular program, try closing it (save any work first, if you can) and then start it up again. If it’s just a one-off problem, that’ll often sort it out. If you can’t get the program to respond to clicking the close button, try holding down the ALT key on the keyboard and tapping F4. Or hold down CTRL, SHIFT and ESC at once and you should get the “Task manager” – click on the program in the list and click on End Task.
Make sure there aren’t any other programs running
If restarting the program doesn’t help, make sure you don’t have other programs running that could be tripping it up. Close down your email program, Internet Explorer and so on if you have them still open. Oh, and check to see if your Anti-virus program is running a scan – it’ll slow your PC down and just could trip up other programs. If you look in the bottom right hand corner of the screen, there’ll be a special symbol if a scan is running – for AVG it’s an AVG logo with a white triangle (like a play button on a tape recorder on it). Other programs often have a moving icon – rotating, usually.
If the problem’s been happening for a while, do a system restore to just before is started going wrong
Sometimes a setting can change on your PC for no obvious reason. Or some file gets corrupted. Or a program goes haywire and deletes part of itself.
That’s when system restore can be really handy. It puts all the settings back the way they were at a time in the past – even the fiddly ones that are hard to get at. You can read how to use it in full here:
If you have Windows 8.1, 7, Vista then you need this page
If you have Windows 10 then look here
Make sure you have all the Windows Updates
Microsoft keep Windows up to date – fixing bugs that turn up or security problems that are discovered. They send out these updates through the internet to everyone who has Windows. But you need to make sure that your PC is set to allow them. To check yours is set right, go to the control panel in the start menu and look for automatic updates under security or security centre. Make sure it’s turned on. Then it’ll automatically update itself when you’re on the internet.
If you have Windows Windows 8.1, 7, Vista, XP you need this post
If you have Windows 10 you need to look here
Make sure you have the most up to date version of the program you’re having trouble with
If you’re having trouble with one particular program, it could be that program that’s causing the trouble, rather than Windows itself. Make sure you have an up to date version. Quite often, if you go to the help menu, there’s an option to check for updates.
If you’re using OpenOffice, Internet Explorer or lots of other free programs, you can just go to that company’s website and see if there’s a newer version. We have a list of links to common programs on our Essential Downloads page.
And if you’re using Google Chrome, it updates itself automatically – handy!
Uninstall and reinstall the program
If the problem is still there and you do have the most up to date version, you could try uninstalling the program and then reinstalling it. You’ll have the same version you do now – but sometimes one file will have become corrupt or will have installed wrongly. Installing it again sorts all this out.
To uninstall, go to control panel in the start menu and look for Add/remove programs or uninstall programs. Click on that and when you’ve got a list of the programs, scroll through, find the one you’re after, click on it and then click on uninstall or remove.
Then to install it again either pop the CD in (if it came on CD) or download it again from its website (if it came from the web).
Bonus Tip
We have a few free e-books on our Free E-books page, one you might be interested in is “How to speed up your computer”, check it out here.
If none of those work…
If none of those tips work, it’s probably a trickier problem.
Just pop over to The Clubroom and ask us a question – that’s always a good idea if you’re stumped or just fancy saying hello.
Hope this helps you out
Tim & Mike
Adapted and updated from Tim’s original 7 secret PC tips article.


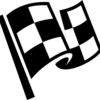

September 13, 2016 at 9:06 pm
I have an HP Pavilion g series laptop. Windows 10 is incorporated.
My Desk Icons have disappeared from the Screen. At the same time my Task Bar vanished but I recovered that by right clicking on a blank part of the TB. However when I right click on a clear part of the Desk Topnothing happens.
I have checked the appropriate Book where you havegiven the system to adopt so is there something I am missing
September 14, 2016 at 9:23 am
Hi Tom
Thanks for the question.
On the desktop if you right click in any blank area and choose “View” from this menu, then make sure there is a tick next to “Show desktop icons”.
If this doesn’t work, I would try a restart of your PC (not shutdown or sleep) as this does a proper reset (unless you have followed my how-to guide on stopping fast-shutdown).
If neither of these work, let me know and we can have another think.
Thanks
Mike