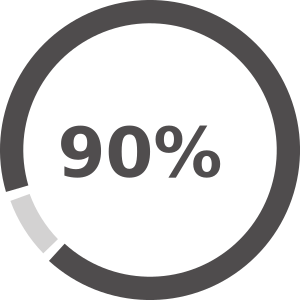 Applies to: Windows 10. If you have an earlier versions of Windows (8.1, 7, Vista or XP) you should read our older post here.
Applies to: Windows 10. If you have an earlier versions of Windows (8.1, 7, Vista or XP) you should read our older post here.
What are Windows Updates
When each version of Windows is brought out, there will be little (or even not-so-little) bugs – things that don’t quite work as they’re supposed to. Some of them won’t be very important, like an icon that goes green if you hover the mouse over it.
Others really will be, like a program that crashes if you try to do a certain series of things.
But even worse, there will be some bugs that you wouldn’t notice, but that give a way for a hacker to slip a virus into your computer. Or to take control of it and use it to send spam email.
So Microsoft go back and “patch” the bugs they know about – at least the important ones. And Windows Updates is the system that lets you download these patches across the internet, so your version of Windows is fixed. It often happens several times a week.
Your computer downloads the updates, then applies them to your copy of Windows. It works a bit like when your anti-virus program downloads virus definitions so it knows what viruses are new to watch out for. It happens separately, but it’s a bit similar.
It is worth noting that not all computers will get the update on the same day. For example my laptop got an update, but the PC next to me at work got the same update a week later.
What are Service Packs, and why haven’t I got one?
Service Packs were a way for Microsoft to deploy lots and lots of changes and updates to computers in one go, they often came with operating system updates & additional built in programs.
Windows 10 will not get Service Packs in the same way as older versions of Windows. However you might get something called a new “Build” which is essentially a bundle of updates in one update. This will be downloaded and installed the same way as other Windows Updates. An example of a new build was the Windows 10 ‘Anniversary Update’.
Do I really need to do anything to get updates?
In general, no. Windows manages updates itself and you shouldn’t need to do anything other than the odd restart of your system when prompted (and even this Microsoft schedules automatically “out of hours”)
Do I need Windows Updates?
Yes. They provide essential security updates to your PC, Microsoft don’t often tell you what is in each update so it is best to install all essential (and in my opinion recommended) updates.
How to get and check for new Windows Updates
Most of the time Windows 10 will do all this automatically. However sometimes you just want peace of mind and want to manually check for updates, or see when they were last checked for and installed. To do this follow these instructions:
- Open the start menu and type in “Update” then open the program (app) called “Check for Updates”, it will look similar to this:
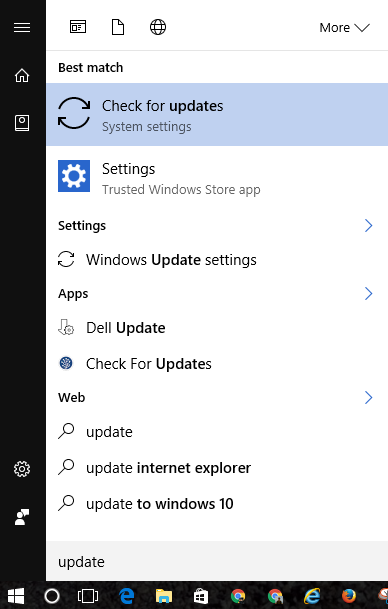
- In the app which opens, click on “Check for Updates” which is on the right hand side. You will also note it tells you the last time Windows automatically checked. For me it is “Today, 14:16”.
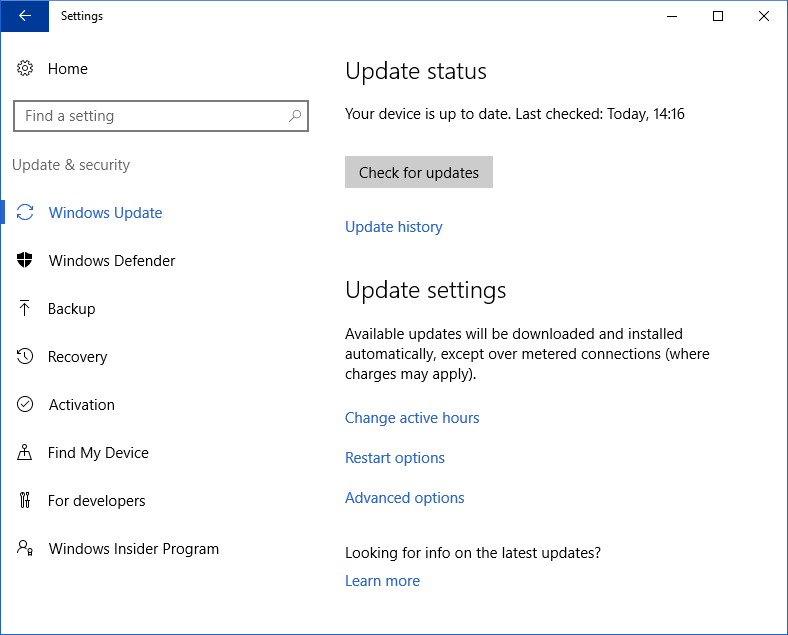
- Wait for it to check (you will see a status bar moving) then look in the same place as before and it will say “Last Checked: Today, HH:MM” for me the text says:
“Your device is up to date. Last checked: Today, 14:28” - If you have updates, then they will download and install, after the have installed it might ask you to restart your computer.
You can restart now, or later it is up to you when you do it. - After a restart I got more updates? What is going on?
Sometimes an update needs an earlier update before it gets installed. In this case just follow the same steps above. - And that’s it! You now have all the updates which are ready for your computer.
Different computers get different updates at different times so you might find your laptop has 3 new updates and your desktop PC only has 1 update. Don’t worry about this, it is just the way Microsoft push updates to different computers.
How to check which Windows Updates have been installed
Sometimes you might want to see if you have a particular update installed. Here is how to check.
- Follow Step 1 above to open the Check for updates app.
- Under the “Check for Updates” button click on “Update History” this will show you a list of updates which have been recently installed:

- I won’t go into the “uninstall” and “Recovery” options here as each problem will need a different fix, if you think an update has caused you a problem drop me a note on The Clubroom.
- I wouldn’t uninstall an update unless I really needed to. But sometimes you might be asked if a particular update is installed, so this next step shows you how to check.
- Warning: This is advanced and not for everyone: Need the full details? Click on where it says “Uninstall updates”, then it shows the full list of updates which looks similar to this:
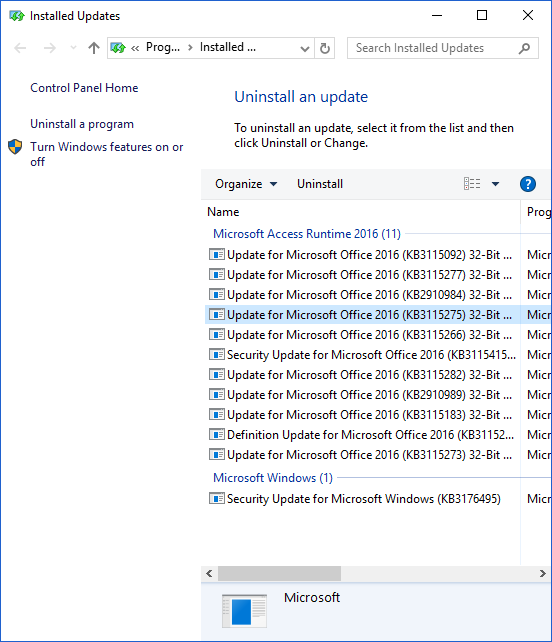
- If you need to uninstall one (chances are you don’t) then the bit in brackets is how you identify them, for example (KB3115092).
One Last thing
If Windows Updates has got “Stuck”, say at 14% and it has been on it for ages, it is worth turning your PC off (fully off, not sleep mode) and back on again. Then try again.
Quite often just forgetting about Windows Updates in Windows 10 is the best policy. They will download and install on their own (usually), maybe with the odd prompt to restart your PC.
My screen shots are from the Windows 10 Anniversary “Build” as at 2016-08-10 so your screen might look a little different
Happy Updating
Mike

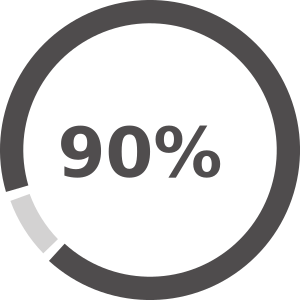
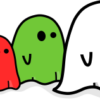
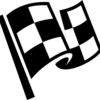

July 28, 2017 at 3:56 pm
Just discovered the delights of ‘whatsapp’ speak and it types your message, clever! and doesn’t make any spelling mistakes. So much better than fumbling with trying to type with my large fingers, I usually use a stylus. My daughter with an iPhone hasn’t found out how to do it yet – one upmanship!!
I certainl recommend it. I have a Samsung J6, cost £168 from Tesco my service provider.
The purchase was forced on me because my Moto g would not pair with my bluetooth hearing aid ReSound.
July 31, 2017 at 4:34 pm
That’s an ace tip! Thanks, Russell! 🙂
Have you see the home computer thing like Amazon Echo and Google Home where you can ask it to play music and connects to your heating?! 🙂
Let me know how you get on with your new phone! 🙂
Mike