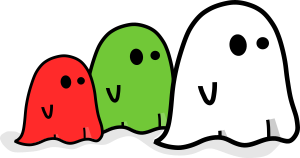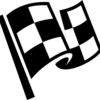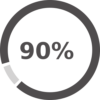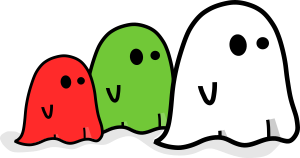
UPDATE January 2020
It looks like Microsoft have solved a lot of the problems with Fast Shutdown and we now don’t suggest you turn it off. I’m leaving this here just in case we need to refer to it, and of course you can follow the instructions below to turn Fast Startup back on again.
Mike =)
Applies to: Windows 10. Updated to cover Windows 10 Creators Update.
If there’s something strange in your neighbourhood computer. And you feel like there are ghosts in your machine. Who you gonna call?
Ghostbusters?! Nope, they are way too busy. Next best thing, your local friendly IT person.
They said turning it off and on again should fix it. But it didn’t!
As previously discussed in my Explained: Restart, Sleep, Shutdown & Fast Startup Journal post, “Shutdown” is not always as it seems.
In this Journal Post, I show you how to turn off “Fast Startup” and explain why you might want to.
Why should I turn off Fast Startup?
You can read more about what Fast Startup is here.
These are some reasons you might want to turn off Fast Startup:
- Windows Updates are getting ‘stuck’ or not installing properly
- Programs requiring a “restart” are not running properly
- Strange things happen on your computer which should be fixed by turning it off and on again (Like the screen setting on my mum’s laptop talked about in the link above)
- Your computer seems to be running slower and slower without any real explanation
- You just don’t like Shutdown not actually doing what it says…
How do I turn off Fast Startup?
Thankfully it is fairly easy to make Shutdown actually mean Shutdown. Click on an image to see the full-size version.
- Right click on the start menu and select “Power Options”
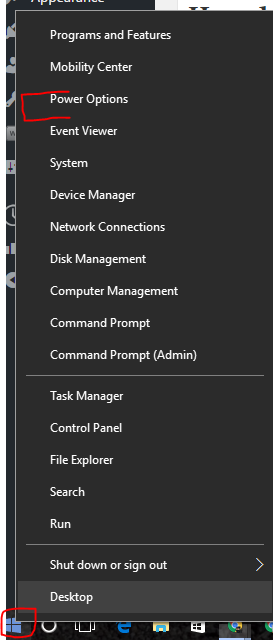
- Some versions of Windows 10 you need to select “Additional Power Options” from the right-hand side or down the bottom of the settings screen (not everyone will have to do this, and it moves around depending on how big your screen is! ) Confusing or what!
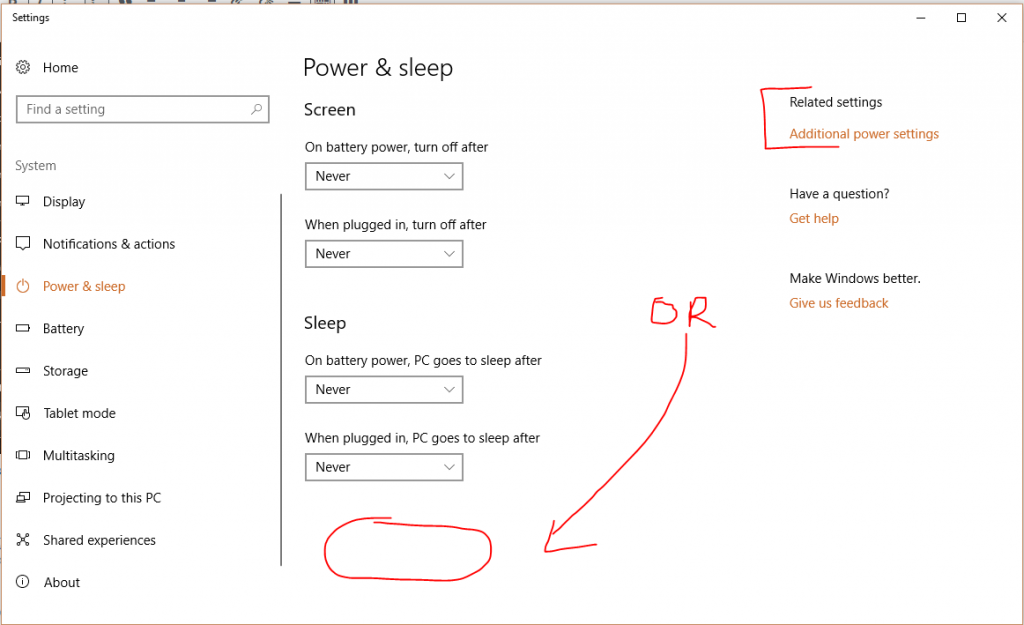
- Select “Choose what the power buttons do” from the left-hand menu of the screen which opens
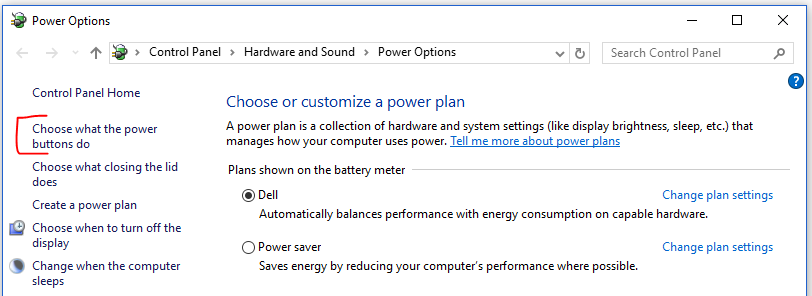
- Select “Change Settings that are currently unavailable”
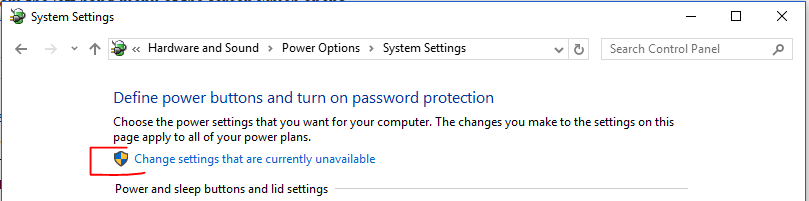
- Scroll down the screen and untick “Turn on fast Startup” so it looks like this:
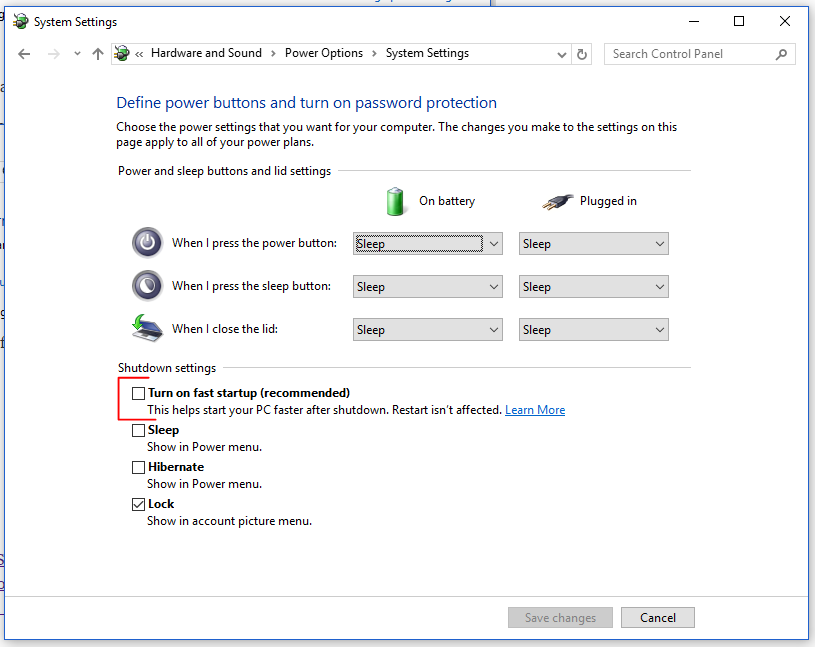
[Note: You also need to un-tick Hibernate if it is ticked] - Press Save Changes at the bottom of the screen and closes the window(s).
- And that’s it! Now when you press Shutdown, your PC will really shut down.
Now I just need to go round the office here and make that change to every computer we have… I may be some time.
As ever if you have any questions/comments please leave a note below or in The Clubroom.
Mike =)